Layouts.
Relative: Permite realizar un diseño en donde las posiciones de las vistas hijas pueden ser de acuerdo a la relación relativa con las vistas padres. Hay que tener en cuenta que no se puede tener una dependencia circular entre el tamaño del RelativeLayout y la posición de sus hijos.

Linear: Este tipo de layout apila uno tras otro todos sus elementos hijos de forma horizontal o vertical según se establezca su propiedad android:orientation="vertical" y android:orientation="Horizontal". Normalmente una pantalla contiene un LinearLayout con orientacion vertical, y con sus propiedades de alto y ancho FILL PARENT, para que actúe como contenedor principal ajustándose a la pantalla del móvil, y dentro de este se suelen introducir otros LinearLayout con orientacion Horizontal para contener las "filas" con los otros elementos como botones, textos, imagenes...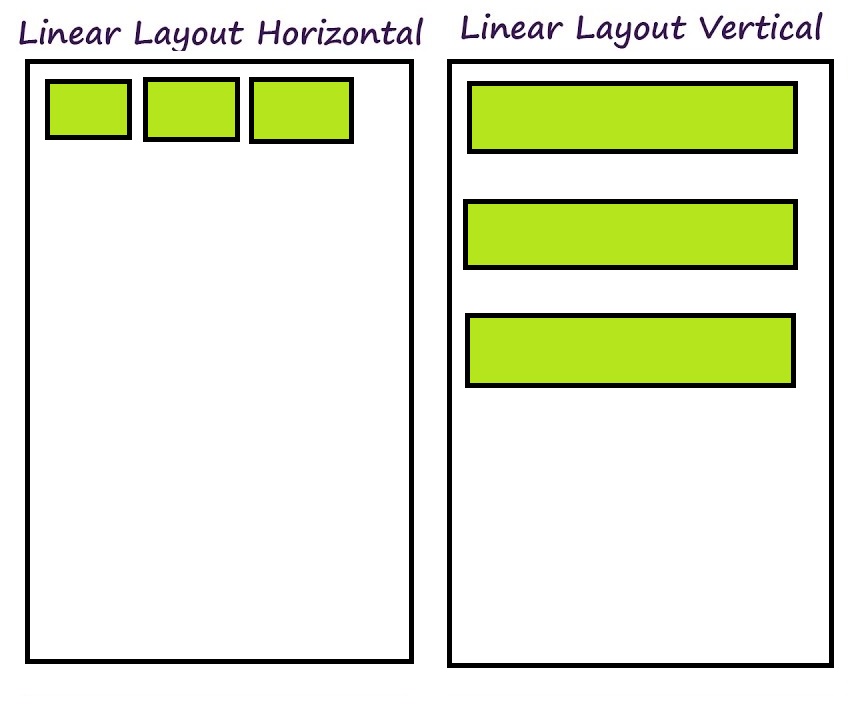
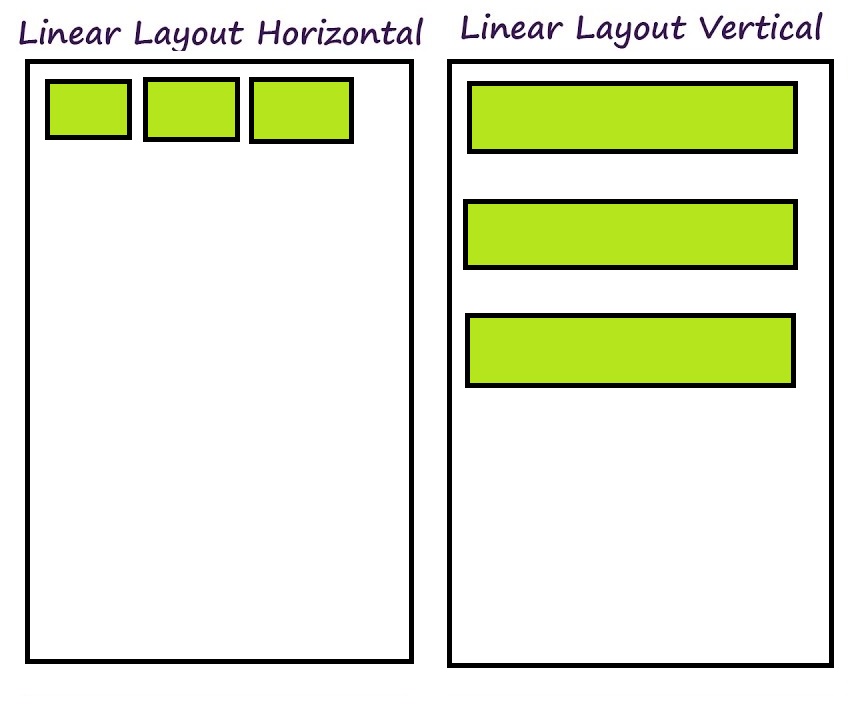
Frame: Básicamente permite apilar elementos basados en cierta orientación. Los elementos serán ubicados en un contenedor. Este tipo de contenedores son muy prácticos para alinear elementos como una lista de text view en un formulario para ingresar información.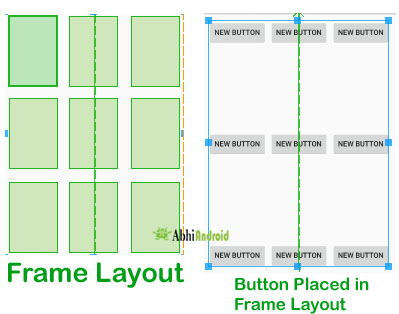
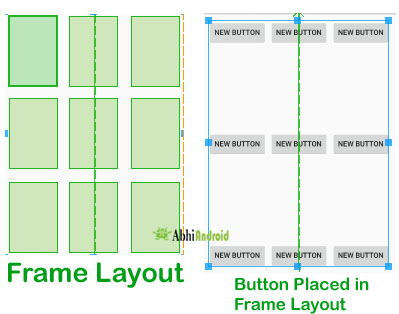
Table: Agrupa componentes en filas y columnas. Un TableLayout contiene un conjunto de componentes de tipo TableRow que es el que agrupa componentes visuales por cada fila.

Fragment: Representa un comportamiento o una parte de la interfaz de usuario en una Activity. Puedes combinar múltiples fragmentos en una sola actividad para crear una IU multipanel y volver a usar un fragmento en múltiples actividades.

Include: Permite crear diseños complejos reutilizables.
Iconos

